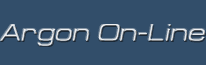«Автоматически мы повернулись и пошли назад, но чувство усталости нас не оставляло. Мы оба настолько выдохлись, что не могли удержаться в вертикальном положении. Мы повалились на землю и непроизвольно приняли позу.»
Карлос Кастанеда,
«Дар Орла»
Часть пятая. Инсталляция
Итак, предположим, вы решили установить новую ОС на свой компьютер. Первое, в чем нужно убедиться, — что его аппаратных ресурсов хватит для ее функционирования, и в том, что у вас не возникнет проблем несовместимости операционной системы с некоторым (обычно устаревшим) оборудованием. В случае с Windows 2000 Professional минимальной конфигурацией является Intel-совместимый процессор не хуже, чем Pentium 133, VGA-монитор, 650 Mb свободного пространства на жестком диске и 32 Mb оперативки (хотя для приемлемой скорости работы желательно иметь не меньше 64 Mb). Требования не самые скромные, но большинство современных компьютеров им полностью удовлетворяет. Список совместимого с Windows 2000 оборудования (Hardware Compatibility List, HCL) вы найдете на компакт-диске Windows 2000 Professional в папке \support или же можете получить свежую копию по адресу ftp://ftp.microsoft.com/services/whql/win2000hcl.txt. Если вашего оборудования нет в списке, не отчаивайтесь, это еще не значит, что оно не будет работать под управлением этой ОС, просто оно не протестировано компанией Microsoft.
Окончательный номер сборки ядра (Final Edition) — 2195 (то есть 5.0.2195.2951), его можно посмотреть на вкладке «Свойства» файла ядра ntoskrnl.exe. Кроме того, информация о версии ядра регистрируется в журнале системы, каждый раз при загрузке Windows 2000. Чтобы просмотреть эту запись запустите Event Viewer (просмотр событий) из папки Administrative Tools, далее выберите System Log (журнал системы) и дважды щелкните мышкой на запись с кодом события 6009, теперь вы можете узнать, много-процессорная или однопроцессорная, а также отладочная или конечная версия ядра запущена системой. Соответственно, версии более ранние, чем 2195, могут работать не совсем так, как хотелось бы. Поскольку в нашей стране большая часть софта, к сожалению или счастью, является украденной пиратской версией, то может оказаться, что вы купили какую-нибудь бета-версию (номер сборки ядра у нее будет меньше) — это следует учесть при установке. Также следует обратить внимание на наличие так называемых сервис-паков, то есть официальных исправлений и дополнений от «Майкрософт». На сегодняшний день последним является третий сервис пак, который помимо устранения некоторых многочисленных ошибок позволит вам более полно настраивать процесс установки отдельных компонентов Windows (суд относительно монопольного по-ложения Microsoft все-таки дает какие-то результаты).
Вообще, процесс установки представляет большой интерес. Для пользователя он максимально упрощен и оптимизирован (сам процесс не намного сложнее, чем процесс установки Windows 98 или 95), но все же неплохо представлять, как он протекает. На первом этапе программа установки копирует часть дистрибутива, необходимую для запуска ядра Win2000, на жесткий диск, все операции выполняются в текстовом режиме MS-DOS. Этот этап необходим, потому что при загрузке новой системы возможно изменение буквенных обозначений дисков, вследствие чего путь к системной папке может быть утерян. По завершении происходит перезагрузка компьютера, и система загружается уже под управлением ядра Win2000, хотя и, опять-таки, в текстовом режиме. Вам будет предложено выбрать основные параметры установки, и будет проведен предварительный анализ конфигурации оборудования (в автоматическом режиме). По желанию можно произвести необходимые операции с дисками (форматирование, преобразование файловой системы и так далее), а также установить новую копию системы или попытаться восстановить уже имеющуюся. Здесь стоит обратить внимание на тот факт, что Windows 2000 предоставляет возможность создания систем с двойной загрузкой. Вы можете установить несколько копий Win2000 или на выбор сочетания Win2000 — MS-DOS, Win2000 — Win95 или Win98 и различные версии NT. Если выбрана установка новой системы, то копируются оставшиеся файлы дистрибутива (по выбору в соответствии с параметрами установки) и происходит очередная перезагрузка, после которой компьютер грузится уже в графическом режиме (GUI). Эта фаза завершает процесс установки и длится довольно долго. Система производит попытку распознать все без исключения установленные устройства и установить для них драйверы. Если во время работы происходит сбой или зависание с выдачей сообщения BSOD (Blue Screen Of Death, голубой экран смерти — страшный сон любого Windows администратора) — типа Hardware malfunction Call your hardware vendor for support то это говорит о серьезном нарушении работы аппаратных компонентов. Если ваш hard-ware vendor по каким-либо причинам недоступен (что для России справедливо почти в 99,9% случаев), можно попытаться справиться с возникшей ошибкой самостоятельно, например, иногда помогает отключение некоторых устройств, наличие которых в системе не критично. Что удивительно, включение этих же устройств уже после установки ОС иногда позволяет Windows безошибочно их обнаружить и в дальнейшем с ними работать без каких-либо проблем. Часто виновницей таких конфликтов выступает встроенная звуковая карта или другие мультимедиа-устройства.
Если инсталляция завершилась успешно, наступает этап настройки. Он проходит по-разному для разных типов Windows 2000. Если у вас версия Windows 2000 Server или более мощная, настройка потребует больше времени, так как необходимо будет настроить режим лицензирования, указать имя компьютера и выбрать необходимые компоненты, устанавливаемые на сервер.
По сравнению с более ранними системами от «Майкрософт», процесс установки длится довольно долго, но большинство процедур автоматизировано до предела. Кроме того, предусмотрена интересная возможность — так называемый файл ответов, который позволяет производить установку полностью в автоматическом режиме. Автоматизация установки Windows 2000 помимо сбережения времени администратора, необходимого для ее установки, предоставляет и некоторые другие преимущества, особенно заметные при формировании корпоративной рабочей среды. Так, например, при автоматизированной установке вы можете быть уверенными в том, что все клиентские компьютеры настроены одинаковым образом, при этом структура рабочей среды упрощается, что делает удобным ее управление. Напротив, если вы устанавливаете Windows на нескольких компьютерах вручную, не существует никаких гарантий того, что в результате их конфигурация будет полностью совпадать. Другое немаловажное свойство автоматизированной установки позволит вам быстро восстановить работоспособность по тем или иным причинам вышедшей из строя пользовательской рабочей станции. Конечно же, эффективность автоматической установки становится наиболее очевидной в случае, если речь идет о крупной сети, в которую входит множество компьютеров. Однако не стоит полностью исключать возможность использования автоматизированной установки в условиях малого офиса или домашней сети, тем более что Windows предоставляет сразу несколько различных вариантов автоматизированной установки, и вы можете выбрать тот, который наиболее соответствует вашим требованиям. Среди предложенных вариантов (установка при помощи сценариев, отображение дисков или так называемое клонирование, установка через сеть, а также электронное распространение прикладных программ) клонирование нам кажется наиболее удобным для применения в небольших компаниях как в случае первичной установки ОС, так и в случае каких-либо сбоев в работе системы. При этом данный метод является, на наш взгляд, наименее требовательным к знаниям и умениям администратора, а также к времени, необходимому на восстановление ОС. Программный продукт, который поможет вам осуществить клонирование, называется System Preparation Tool (программа подготовки системы). Основным преимуществом метода автоматической установки мы считаем возможность копирования не только операционной системы, но и всех установленных на компьютере прикладных программ, а также любых дополнительных программных компонентов. Согласитесь, достаточно удобно, вместо того чтобы часами искать и исправлять возникшие почему-то в системе ошибки (ну, некорректно поработал за компьютером сын бухгалтерши тети Наташи, ну, решил он установить парочку квейков и думов, а также «перенастроить» офис, — что возьмешь с малого дитяти), просто подключить винчестер и двумя щелчками мышкой вернуть все в исходное состояние. Неспортивно, конечно, но для начинающих администраторов эта возможность Windows на первых порах может оказаться настоящей палочкой-выручалочкой, до тех пор, пока они не научатся «правильным» политикам безопасности.
Процесс клонирования можно разбить на три этапа:
- Создание копии конфигурации исходного компьютера (копия конфигурации называется образом системы (image)). Образ системы может включать в себя структуру форматирования винчестера, все принадлежащие системе файлы, возможно, некоторые другие файлы, расположенные на локальном диске компьютера, а кроме того, скрытые файлы.
- Перенос образа на целевые компьютеры, при этом вначале образ переносится на носитель, с которого его можно скопировать на целевые компьютеры (часто такой носитель называется точкой распространения) или делается доступным для «скачивания» через сеть, а уже потом происходит перенос образа.
- Коррекция некоторых параметров целевой системы, которые должны обладать значениями, отличающимися от значений таких же параметров исходного компьютера, например, такой важный параметр, как SID (Security ID). SID применяется при идентификации компьютера в рамках локальной сети, поэтому каждый компьютер в сети должен обладать уникальным SID.
Следует только учитывать, что System Preparation Tool позволяет лишь подготовить образ диска к клонированию (то есть выполнить этапы 1 и 3). Эта утилита не может использоваться для переноса образа на жест-кие диски клиентских машин (этап 2). Для выполнения самой процедуры клонирования следует использовать стандартные утилиты клонирования, такие как Symantec Ghost или DriveImage, от такой популярной в нашей стране софтверной компании PowerQuest.
http://www.comprice.ru/
<< Назад | <Оглавление> | Далее >>