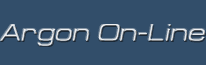Один мой знакомый, человек уже немолодой, рассказывал как-то одну потрясшую его историю. Дело было не то в годы перестройки, не то еще раньше. Занесла его работа в капстрану Финляндию. Уже один этот факт в те времена тотального дефицита мог серьезно повлиять на психику простого советского человека. Моего же знакомого поразило не изобилие колбасы на прилавках, а нечто другое.
Идя как-то по улице по своим рабочим делам, он собирался перейти на другую ее сторону по неуправляемому пешеходному переходу, известному в народе под именем "зебра", но увидел приближающийся на приличной скорости автомобиль. Естественно, наш соотечественник, опасаясь попасть под колеса, тут же остановился, поскольку привык к поведению московских водителей.
Каково же было удивление "руссо туристо", когда мчащийся мимо автомобиль остановился, а его водитель дал понять, что уступает дорогу пешеходу! Наш скромный соотечественник стушевался от подобной церемонности (а может, подумал, что это провокация коварных финских спецслужб) и попытался объяснить — я, мол, не спешу, проезжайте. Водитель же на это ответил, что он-то сидит в комфортном кресле, а пешеход стоит, обдуваемый всеми ветрами, а потому вполне естественно, чтобы первым прошел пешеход…
Тогда все это казалось чем-то нереальным. Сегодня же я все чаще стал замечать подобное поведение некоторых водителей и в Москве. Нет, конечно же, ни о каком правиле или даже о тенденции роста вежливости водителей по отношению к пешеходам и речи нет, но редкие исключения столь необычны, что заставляют о многом задуматься.
К чему я это? А к тому, что пользователь персонального компьютера (разумеется, как и любой другой человек) тоже должен уважать себя. Но в чем это, по моему мнению, может выражаться? Бывает, взглянешь на чужой Рабочий стол, и зубы ломит от его неряшливости. Привык наш пользователь раскидывать на нем как попало ярлыки к программам, к документам, а то и сами документы, картинки, архивы. Доходит до того, что сам же не может потом найти на десктопе нужный ярлык.
Привык он ставить непонятные программы, захламляющие диск и подтачивающие устойчивость операционной системы, доверяясь при этом инсталляторам, которые раскидывают файлы приложений по всем папкам на диске и доводят меню "Пуск" до непотребного состояния. Не понимает он, что работать с системой, контроль за которой пущен на самотек, крайне неудобно, а порой и неприятно. Да и жить ей при таком отношении долго не придется.
Рассортировать по удобным и понятным тематическим каталогам свои документы у пользователя руки не доходят, но при этом он не забывает регулярно менять яркие обои Рабочего стола, да качать каждый день новый навороченный скринсейвер. И вот он из раза в раз ищет нужный документ, зарываясь в громадных списках раскиданных по всему диску файлов…
Большинство пользователей, увидев грамотно настроенную систему, понимают, как много они до сих пор теряли, и тоже начинают заботиться о своем комфорте при работе с компьютером, об эргономике интерфейса Windows. Другое дело, что каждый понимает это по-своему. Одному удобно пользоваться ярлыками на Рабочем столе, другому — меню "Пуск" больше нравится.
Я попробую сегодня рассказать о своих чисто субъективных пристрастиях, о том, как лично я привык организовывать свою работу, и какие мелкие трюки мне в этом помогают. Вы же вольны либо перенять мой опыт, либо сделать все по-своему, настроив систему на свой вкус. Главное — понять, что пользователь, не следящий за состоянием дел на своем ПК, не только крайне непродуктивно тратит свое время, борясь с созданной самостоятельно же свалкой файлов, но и просто портит себе настроение.
Папки и диски
Я не понимаю тех людей, которые не разбивают диск на несколько логических разделов. Ну какой смысл иметь диск С: размером 40 гигабайт? Даже у самого флегматичного человека лопнет терпение при первой же попытке его дефрагментации. Да и работает ОС на таком диске медленнее, чем на трехгиговом. Ведь к каким файлам чаще всего происходят обращения головок винчестера? К файлам операционной системы и к файлам программ.
А если они разбросаны вперемешку с фильмами, архивами и музыкой, то головки постоянно вынуждены скакать по всей поверхности "блина" винчестера, выискивая нужные системные файлы среди скопища архивов, на что тратится просто огромное время. Если же отвести под ОС и программы специальный раздел (под Windows Me вполне хватит 3 Гб), то самые востребованные файлы будут располагаться очень компактно, рядом друг с другом, и головки диска будут совершать более короткие и быстрые перемещения.
Да и дефрагментацию проводить станет легче — потратить на нее 15 минут, думаю, будет не очень напряжно, а эффект быстрого компактного системного раздела она еще больше усилит. Разумеется, в мультизагрузочных системах нужно под каждую ОС отводить свой собственный раздел — иначе возникнет куча проблем, связанных с общей папкой Program Files. Остальное же место на диске я обычно разбиваю на несколько тематических разделов, например, выделяю отдельный диск под файлы, загружаемые из интернета.
Какой в этом смысл? Дело в том, что, когда оставляешь на ночь компьютер что-то качать, то в результате неожиданного, но вполне обычного для наших мест пропадания электричества может произойти сбой на диске. В том случае, если в этот момент производилась запись только на один раздел, то другие, с более важной информацией, имеют шанс уцелеть, остаться неповрежденными.
Идеально было бы вообще отвести отдельный винчестер под все временные файлы, в том числе и под файл подкачки (это также может повысить надежность и скорость работы файловой системы). Есть смысл выделить специальный раздел под архивные файлы (к которым система и пользователь обращаются реже всего), под игры, под рабочие документы, под фильмы и музыку. Словом, делайте так, как вам удобно, в кучу валить все файлы не нужно.
А вот тому, как культурно организовать файловую структуру внутри одного дискового раздела, пользователь может поучиться у Microsoft — на примере папки "Мои документы". В последних версиях Windows она уже содержит несколько тематических подкаталогов — "Моя музыка", "Мои картинки", "Мои книги". Это очень разумно. Совсем не обязательно пользоваться самой этой папкой — вообще говоря, и саму папку "Мои документы", и многие другие системные папки можно перенести в любое место (как я уже говорил, рабочие документы лучше хранить в отдельном разделе) — а вот распределение однотипных файлов по подобным папкам стоит взять на вооружение.
А если еще при этом настроить веб-вид таких папок так, чтобы, например, в папке с видео работал предпросмотр клипов, а папка с приватными файлами была защищена паролем, то вы будете получать громадное удовольствие просто от того, как тщательно все продумано. Причем такая грамотная организация папок уже предусмотрена и в некоторых программах: в частности, менеджер закачек FlashGet (www.amazesoft.com) позволяет еще на стадии загрузки файла очень быстро выбирать папку, в которую тот будет помещен. Это очень удобно и избавляет от мучительных попыток вспомнить, что же это за файл и для чего он предназначен.
Я советую создать для загружаемых файлов такие категории: Antivirus, Books, Documents, Drivers, MP3, Patches, Pictures, Soft, Video. Для офисных же документов неплохо подходит еще и способ группировки по дате создания документа — например, удобно хранить все пришедшие за месяц телефонограммы в папке с названием соответствующего месяца, которая, в свою очередь, помещается в папку с названием, соответствующим году.
Да и сами документы лучше назвать таким образом, чтобы впоследствии не ломать голову в поисках какого-нибудь распоряжения любимого начальника. Я, например, на одной своей админской работе научил секретарш называть файлы таким образом: "ПРК 155 2002-02-11.DOC", то есть приказ за номером 155 от такого-то числа. Такой документ несложно найти и по дате, и по номеру, и по типу. Можно даже исхитриться и не выходить за рамки "досовского" стандарта наименования файлов 8.3 — все зависит от того, что вам требуется для максимального удобства в каждой конкретной ситуации.
И, разумеется, домашнему пользователю не обойтись без специальной программы — каталогизатора. Если на винчестере файлы всегда под рукой и пользователь представляет, где какой файл находится, то разобраться в горах компакт-дисков обычно бывает абсолютно нереально. Чтобы многократно ускорить поиск понадобившегося документа или программы, хранящей на CD, очень советую использовать великолепную программу WhereIsIt? www.whereisit-soft.com.
Кстати, к сбрасываемым на CD архивам вполне применим тот же принцип распределения файлов по тематическим директориям. С другой стороны, можно с помощью WhereIsIt? проиндексировать и содержимое винчестера.
Особо хочу отметить: не забывайте следить за тем, что происходит на диске при инсталляции программ, — это один из главнейших принципов профилактики сбоев Windows и предотвращения захламления диска временными и ненужными файлами. Программы, предназначенные для этого: Ashampoo Uninstaller (www.ashampoo.com) — деинсталлятор, позволяющий проследить, что записывается в реестр при установке программ и какие файлы сохраняются на диске; Ad-Aware (www.lavasoft.de/aaw) — программа для удаления "шпионских" модулей, закачивающих рекламу на ваш диск; утилита The Broom (ourworld.compuserve.
com/homepages/MichaelBrick) ищет и удаляет временные файлы. Без этих утилит для меня работа в Windows просто немыслима.
Рабочий стол
Не люблю я располагать ярлыки на Рабочем столе. Куда удобнее панель быстрого запуска Quick Launch — ярлыки на ней маленькие, симпатичные, много места не занимают. Не все, к сожалению, знают, что вовсе не обязательно помещать эту панель рядом с кнопкой "Пуск". Попробуйте "схватить" левый край этой панели и перетащить ее к верхней кромке экрана. Не правда ли, стало гораздо удобнее? И ярлыков теперь на нее можно гораздо больше поместить, и на Панели задач она места не занимает.
Щелкните теперь правой кнопкой мыши на ней и установите флажок "Автоматически убирать…" (Autohide) — теперь панель Quick Launch будет появляться только при необходимости, не отнимая ни миллиметра площади монитора. Кстати, при желании значки на панели Quick Launch можно сделать такими же большими, какими они бывают на Рабочем столе — это также устанавливается в вызываемом правой кнопкой мыши контекстном меню.
Если же вам более привычен Рабочий стол с ярлыками, то советую, по меньшей мере, сгруппировать их на нем по темам: программы для интернета, программы MS Office, игры, графика, мультимедиа и так далее. Тогда найти нужный ярлык не составит труда даже при большом числе установленных приложений. И ради БГ, следите, чтобы на Столе были только ярлыки, а не сами документы и программы — это моветон, это чревато случайным удалением нужного файла.
Kонечно, хорошо бы как-то задействовать и сами обои Рабочего стола, например, поместить на него скриншот какого-нибудь важного документа, типа Устава Патрульно-постовой службы, чтобы он всегда был перед глазами и въедался в подкорку, но это уже совет для особо искушенных личностей.
Меню "Пуск" тоже не следует оставлять без внимания. Когда вы устанавливаете программы, они норовят засунуть туда ярлыки на все что угодно (вплоть до никому не нужных лицензионных соглашений). Зачем вам ярлыки, которыми никто никогда пользоваться не будет? Оставляем в меню "Пуск" только самое нужное — ярлыки непосредственно на исполняемые файлы программ.
Естественно, при этом отпадает необходимость в огромном количестве папок, каждая из которых соответствует установленной программе. Гораздо удобнее сделать свои собственные папки по примеру расположения файлов на диске и ярлыков на Рабочем столе, то есть тематические. Создаем папку "Мультимедиа" и помещаем в нее ярлыки ко всем плейерам, установленным в системе. Туда же кидаем Регулятор громкости и Movie Maker. Аналогично поступаем с программами для обслуживания системы, для работы в интернете, для работы с документами и графикой.
Распределение ярлыков полностью зависит от вас — не полагайтесь на то, что вам предлагают инсталляторы программ и Windows, сделайте так, как вам удобно! Лично я еще помещаю ярлыки к дискам в верхнюю часть первой страницы меню "Пуск", туда, где обычно расположен ярлык Windows Update. Сделать это очень просто — надо лишь создать соответствующие ярлыки в папке C:\Windows\Start Menu. Благодаря такому трюку не обязательно каждый раз запускать Проводник или другой файловый менеджер, чтобы открыть какой-то документ, поскольку полная навигация по дискам становится возможной прямо через кнопку "Пуск"! Это иногда полезно и при зависаниях системы, когда Проводник работать сам по себе отказывается, а "Пуск" на мышь еще реагирует.
Что еще можно сказать по поводу организации меню "Пуск"? Воспользуйтесь программой настройки WinBoost 2001 Gold (www.magellass.com) — она поможет вам сменить значки, отображаемые в этом меню, убрать ненужные команды, да и вообще эту программу обязан иметь каждый пользователь Windows, поскольку она дает предельно понятный и удобный интерфейс для изменения множества настроек системы. А индивидуальная настройка ОС и предназначена, собственно говоря, для того, чтобы каждый пользователь получил именно то, что он хочет, и сделал бы свою работу на компьютере максимально производительной.
Программы
Нет, наверное, двух компьютеров, на которых был бы установлен абсолютно одинаковый набор прикладных программ. Дизайнер использует Photoshop и CorelDRAW!, программист — Microsoft Visual Studio и Borland C++, журналист — Word и HyperSnap-DX… Но помимо этого у каждого есть свои предпочтения и в отношении программ общего назначения: кому-то удобно работать с Outlook Express, а другой признает только The Bat!.
Тут нет смысла давать какие-либо советы. Однако есть класс программ, предназначенных для того, чтобы сделать работу пользователя с документами максимально простой. Это универсальные утилиты, способные открывать множество форматов файлов. Без них, по моему мнению, не должен обходиться ни один пользователь.
Один из самых известных примеров — отличная программа ACDSee (www.acdsystems.com). После ее установки пользователю уже не нужно обращать внимания на формат пришедшего по почте графического файла, не нужно искать специализированное приложение, в котором этот файл был создан, — ACDSee откроет почти любой.
К сожалению, гораздо менее известна другая аналогичная программа — XNView (xnview.jump.ru), имеющая перед ACDSee немало преимуществ. XNView полностью бесплатная, имеет русский интерфейс и понимает гораздо больше типов файлов. Посмотрите — может, вам понравится именно она.
Но не только с графикой приходится иметь дело пользователю — гораздо чаще он сталкивается с архивами, без которых интернет обойтись пока не может. Тут тоже желательно иметь универсальную программу, работающую с самыми разными стандартами упаковки. Я остановился на Power Archiver (www.powerarchiver.com) — программе, вобравшей в себя все лучшее, заложенное в ее более известных конкурентах, и во многом превзошедшей их всех вместе взятых. Если раньше я устанавливал на ПК и WinZip, и WinRAR, то теперь Power Archiver мне успешно их заменяет, поскольку понимает и RAR-, и Zip-архивы, и еще целую кучку других, гораздо менее распространенных.
Благодаря этой программе я уверен, что, попадись мне какой-то редкий архив типа LHA или LZH, мне не придется искать специальную утилиту или работать с командной строкой DOS-архиватора. То же самое относится и к другим категориям файлов, в частности, в качестве универсального проигрывателя многие предпочитают Winamp (www.winamp.com). Это, конечно, дело вкуса — универсальных программ много. Но есть одна, которая способна заменить десятки других — это Quick View Plus (www.jasc.com), открывающая около трех сотен типов файлов: текстовые документы, таблицы, графику и т. п.
Все это — обязательный минимум грамотного пользователя, желающего работать на своем компьютере с максимальным комфортом. Это повышает его функциональность, а следовательно, и удобство работы пользователя.
Контекстное меню
Давайте теперь обратим внимание на меню, которое вызывается правой кнопкой мыши. Думаю, не будет откровением, если я скажу, что существует огромная армия юзеров, которая о нем мало что знает и не умеет им толком пользоваться. Поэтому я попробую рассказать о том, как сделать это меню, и без того крайне полезное, еще более удобным. Во-первых, посмотрите на команду "Отправить" (Send To) — почему бы не расширить число мест назначения, куда можно "посылать" файлы и папки?
Содержание меню Send To — это всего лишь содержание скрытой папки C:\Windows\SendTo. Достаточно поместить туда ярлык на сменный носитель — например, USB Flash Drive — и меню расширится на одну новую команду. Я поместил в это меню даже ярлык на сетевой привод CD-RW и теперь прямо с ноутбука двумя щелчками мыши отправляю архивы на запись. Удобно поместить в это меню даже ярлык на Блокнот: он очень пригодится, если вдруг попадется файл неизвестного типа либо просто понадобится посмотреть содержание какого-то документа именно в Блокноте.
Если вы устанавливаете много программ, то наверняка заметили, что и контекстное меню постепенно загрязняется бесполезными программами. Чтобы оставить в нем только то, что реально необходимо, придется обратиться к редактору реестра. Откройте ветвь HKEY_CLASSES_ROOT \ * \ shellex \ ContextMenuHandlers — как видите, в ней в качестве подразделов выступают команды, отображаемые в меню любого файла.
Просто удалите то, что вам в контекстном меню не нужно — возможно, оно и открываться будет быстрее. Команды, привязанные к конкретному типу файлов, можно найти уже в ветвях, соответствующих такому типу — например, для файла AVI это будет раздел HKEY_CLASSES_ROOT \ avifile \ shell. За меню папок отвечают HKEY_CLASSES_ROOT \ Directory \ shell и HKEY_CLASSES_ROOT \ Folder \ shell.
Очень сильно иногда оказывается загрязнен список "Создать" (New) контекстного меню. Его почистить также совсем не трудно — для этого надо воспользоваться утилитой TweakUI, которая также должна являться непременным атрибутом любого уважающего себя пользователя и храниться на его компьютере в обязательном порядке, поскольку значительно расширяет возможности точной настройки операционной системы.
И, наконец, неплохо было бы вообще добавить в контекстное меню какие-то свои команды, которые вам необходимы. Делать это вручную через реестр неудобно и опасно, поэтому весьма советую программу Fast Explorer.
Эта программа, кстати говоря, умеет и удалять ненужные команды из меню папок и файлов.
Вот, собственно, и все. За кадром осталось еще немало аспектов грамотной и продуктивной работы с Windows: профилактика сбоев, резервирование, ускорение работы системы и другие. Но практически обо всем мы уже писали в прошлых номерах, а потому хочу посоветовать еще раз пролистать подшивку Upgrade или заглянуть на сайт upgrade.computery.ru, ведь умение и желание искать и понимать полезную информацию — еще один непременный атрибут умного, грамотного и уважающего себя пользователя.