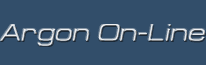Настройка «Главного меню» и «Панели задач»
Наведите порядок на панели задач. Вы, наверное, замечали, что на панели задач рядом с часами появилось множество новых элементов. Windows может получать от программ задание на загрузку пиктограмм в эту область. Если у вас мало оперативной памяти, то это очень плохо скажется на производительности. Если в папке «Автозагрузка» нет нужной программы, обратитесь к программе C:\WINDOWS\SYSTEM\Msconfig.exe или посто вызовите «Выполнить» и наберите Msconfig. На закладке Автозагрузка отмените выбор программ, которые не следует загружать с Windows. Со временем здесь может скопиться огромное количество бесполезных ярлыков. Тогда отредактируйте реестр. Открыв Regedit, обратитесь по адресу: HKEY_LOCAL_MACHINE\Software\Microsoft\Windows\
CurrentVersion\Run
Удалите ненужные ключи по своему усмотрению.
Создание системной папки в главном меню
Эта функция позволяет Вам добавлять системные папки на ваш Рабочий стол или в меню «Пуск». Создайте новую папку в папке «C:\windows\главное меню», и назовите, ее "Панель управления.{21EC2020-3AEA-1069-A2DD-08002B30309D} ". Должен появится значок Панели управления, а не ярлык. Теперь Вы можете перемещать значок куда угодно. Тот же самое можно сделать для других папок, изменив значения на:
Для Удаленного доступа к сети:
Удаленный доступ к сети.{992CFFA0-F557-101A-88EC-00DD010CCC48}
Для Принтеров:
Принтеры.{2227A280-3AEA-1069-A2DE-08002B30309D}
Для Моего компьютера:
Мой компьютер.{20D04FE0-3AEA-1069-A2D8-08002B30309D}
Для Сетевого окружения:
Сетевое окружение.{208D2C60-3AEA-1069-A2D7-08002B30309D}
Для Корзины:
Корзина.{645FF040-5081-101B-9F08-00AA002F954E}
Для получения информации по другим папкам посмотрите ключ HKEY_CLASSES_ROOT\CLSID.
Возможно, Вам захочется скрыть на время какие-то папки в меню Пуск\Программы. Чтобы не удалять их, можно просто задать им атрибут "Скрытый".
Откройте папку Главного меню, выделить нужную папку, откройте её свойства и задайте атрибут.
Чтобы спрятать системные пункты в меню кнопки "Пуск", надо в HKEY_CURRENT_USER\SOFTWARE\Microsoft\Windows\CurrentVersion\Policies\Explorer добавить binary value 01 00 00 00 с именем:
- NoClose — завершение работы;
- NoFavoritesMenu — избранное;
- NoFind — поиск;
- NoLogOff — log off;
- NoRecentDocsMenu — документы;
- NoRun — выполнить;
- NoSetFolders — настройки.
Просмотр в виде каскадного меню. Если вы пользуетесь обозревателем IE 5, то у вас есть прекрасная возможность просматривать содержимое дисков компьютера в виде каскадного меню, подобного меню "Пуск". Перетащите папку "Мой компьютер" на панель задач и отпустите кнопку мыши. Вы получите новую панель быстрого запуска. Теперь щелкните на каком-либо из объектов этой панели. Содержимое этого диска откроется в виде каскадного меню.
Настройка «Рабочего стола»
Быстрый доступ к файлам. Все знают, что нажатие клавиши с логотипом Windows (win) открывает главное меню. Вот несколько комбинаций, которые помогут получить быстрый доступ к некоторым программам.
- WIN+"E" вызывает Проводник;
- WIN+"F" вызывает Поиск файлов;
- WIN+"M" сворачивает все окна;
- WIN+Shift+"M" их снова развертывает;
- WIN+"R" вызывает окно "Выполнить";
- WIN+"Break" вызывает окно "Система";
- WIN+"Tab" особым образом переключает задачи;
- WIN+"D" сворачивает все окна и снова развертывает;
Для запоминания "горячих клавиш" и других вещей, может оказаться полезным сделать BMP-картинку с надписями и установить ее в качестве фонового рисунка. А еще лучше включить Active Desktop, а затем создать веб страничку с надписями и со ссылками на различные файлы и папки. Если не жалко оперативной памяти можете поместить туда видео-, аудио файлы.
Удаление специальной стрелки из ярлыка
Обратитесь к ключу [HKEY_CLASSES_ROOT\lnkfile]. Выделите параметр "IsShortcut", и удалите его. Перезагрузите компьютер для того, что бы изменения вступили в силу.
Настройка Проводника и Internet Explorer
Добавление фонового изображения для инструментальной панели Internet Explorer
Это можно сделать с помощью настройки системного реестра.
Откройте Regedit, и найдите ключ [HKEY_CURRENT_USER\Software\Microsoft\Internet Explorer\Toolbar]
Добавьте новый строковый параметр "BackBitmap", и установить его значение равным пути и имени растрового файла, который желаете использовать. Перезагрузите Internet Explorer. После того как установлена оболочка Hotbar, под строкой заголовка появляется 5 кнопок. Они открывают доступ к более чем 2500 ссылок на самые популярные сайты. Списки постоянно обновляются. Причем если включить панель Hotbar в проводнике рисунок появляется и там.
Изменение заголовка окна Internet Explorer
Используя этот ключ, Вы можете изменить заданный по умолчанию заголовок окна "Microsoft Internet Explorer", на что ни будь вроде "Окно в Internet ". Используя RegEdit, откройте ключ "HKEY_LOCAL_MACHINE\SOFTWARE\Microsoft\Internet Explorer\Main" создайте в нем новый строковый параметр под названием "Window Title", установите его значение равным строке которую Вы хотели бы видеть в области заголовка. Для сброса к значению по умолчанию, удалите параметр "Window Title".
Создание описаний для файлов
Если вы работаете с большим числом документов, то вам просто необходимо обзавестись программой Describer. После ее установки, у каждой папки и файла в контекстном меню появляется команда «Подписать папку» или «Подписать файл». После запуска этой команды, открывается окно программы, в котором следует ввести описание и нажать на кнопку Apply. После этого в левой части окна, после выбора этого файла появится описание. Примечание: должен быть включен режим «Как веб- страница.
Создание быстрого доступа в Проводнике
Откройте папку Favorites и заходите в Ссылки. Удалите или переместите ярлыки веб-страниц. Поместите сюда ярлыки дисков папок и программ. После этого включите панель Ссылки. Все ваши ярлыки будут в ней. Если Вы пользуетесь IE5 то сможете просматривать эту панель в виде каскадного меню.
Изменение рисунка Проводника в левом верхнем углу
По умолчанию в режиме веб-страницы в левом верхнем углу отображается уголок неба, но Вы можете изменить это. Для этого идем в C:\WINDOWS\WEB и вместо рисунка wvleft.bmp ставим свой с таким же именем
Упрощение использования Блокнота для открытия файла
Включение этого параметра позволит Вам использовать Блокнот для открытия файла нажатием правой кнопки мыши на нём. Также Блокнот будет использоваться по умолчанию для открытия файла, если никакой ассоциации к нему не существует. Откройте ключ реестра [HKEY_CLASSES_ROOT\*\shell], если он не существует, то создайте его.
Под этим ключом создайте новый ключ по имени open и установите значение параметра "(По умолчанию)" равным строке "Открыть в Блокноте". Под ключом open создайте новый ключ по имени command и установите значение параметра "(По умолчанию)" равным строке "notepad.exe %1". Теперь, когда Вы щёлкните правой кнопкой мыши на файле, в контекстном меню одним из пунктов будет "Открыть в Блокноте".
Архивы Zip как обычные папки
Я советую установить программу ZifFolders. Она позволяет работать с архивами Zip как с обычными папками и даже позволяет устанавливать в архивы программы.
Xteq X-Setup
В принципе почти все эти и многие другие функции позволяют делать программы настройки системы, такие как WinBoost, Xteq X-Setup. Эти программы имеют интуитивно понятный интерфейс, и поэтому я не буду подробно рассматривать каждую команду, а просто расскажу об основных функциях.
Программа является условно-бесплатной и работает в течение 10дней. Она имеет шесть вкладок: System, Start Menu, Exploer, Desktop, Internet и Misc.
System
Здесь можно отредактировать системные файлы, такие как msdos.sys, autoexec.bat и т. п. Здесь же настраиваются логотипы Windows, при загрузке и завершении работы компьютера и автостарт CD-ROM.
Start Menu
Настраивает меню Пуск. Позволяет удалять и переименовывать системные пункты Главного меню. Также можно очистить «Поиск», «Выполнить» и запретить использование меню «Документы».
Exploer
Настройка Проводника. Позволяет настраивать параметры отображения значков, добавлять специальные параметры в контекстное меню и изменять системные значки.
Desktop
Настраивает параметры отображения значков на рабочем столе, а также параметры панели управления.
Internet
Настраивает Internet Exploer и очищает все связанные с ним системы (избранное, журнал, адреса). Также эта вкладка настраивает Qutlook Expres.
Misc
Очищает документы в стандартных программах и добавляет системные папки в Главное меню.
Интерфейс этой программы чем-то напоминает Проводник .
Этот «проводник» имеет также шесть пунктов: Apparanse, General Usage, Hardware, Internet, Network, System. Возможно она не так удобна, но имеет 17 мастеров, которые шаг за шагом поведут Вас через настройку системы. Программа имеет практически те же функции, но имеет и свои особенности (например настройка сети). Xteq X-Setup в меню Tools имеет ярлыки почти ко всем стандартным средствам для настройки системы (regedit, sysedit, Control Panel и др.). Это делает ее очень удобной в работе, но мне все же больше нравится WinBoost.