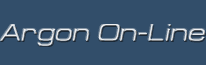Тот факт, что Windows XP уже ворвалась в нашу жизнь изменить никак нельзя. Можно только к этому привыкнуть и с этим смириться. Буквально каждый день по дороге на работу и с работы в транспорте слышу справа и слева громкий шепот, описывающий радостные или грустные впечатления пользователей, установивших себе новое творение Microsoft. Обсуждается новый интерфейс. Новые возможности и новые ошибки. Радость в глазах неискушенного пользователя подчас сменяется раздражением злостью, а иногда, наоборот, переходит в полнейший восторг. Тему для восхищения/ненависти каждый выбирает исключительно индивидуально, отчего количество мнений о новой ОС только множится. В любом случае, для каждого человека во все времена существует только два мнения: одно — его собственное, другое — неправильное. Но это в том, что касается личного отношения каждого отдельного пользователя к Windows XP.
Однако, сколько не было разговоров об ее высокой производительности (при условии наличия оперативной памяти не менее 256Мб), все отлично должны понимать, что инсталляционная база Windows неимоверно велика, а потому нельзя непосредственно после простой установки надеяться на оптимальную настройку системы. Microsoft просто вынуждена балансировать на грани удобства для пользователей и универсальностью, обеспечить при этом еще и максимальную производительность просто никому не под силу. Радует только одно — с каждой новой версией Windows появляется все больше возможностей настройки системы, а значит получить то, что нам требуется, мы сможем, хотя для этого и придется приложить немного усилий.
Рискну повториться еще раз, сказав, что количество настроек в новой версии ОС выросло (а их и раньше было не мало), и для того чтобы рассмотреть надо, пожалуй, писать отдельную книгу. Поэтому я отобрал самые, на мой взгляд, полезные и любопытные и разбил по группам. Надеюсь, мой опыт вам хоть немного окажется полезен.
Интерфейс
Переделать, изменить, заставить выглядеть по-другому. Все мы этим всегда занимаемся, издеваясь над своим окружением в меру богатства собственной же фантазии.
Диспетчер Программ из WIN 3.1
На случай, если вам вдруг восхотелось иметь Диспетчер Программ с интерфейсом, как было в WIN 3.1 (ностальгия замучила), в WIN XP имеется специально написанная версия Диспетчера Программ для совместимости со ВСЕМИ предыдущими версиями Windows.
Все очень просто — Пуск → Выполнить → progman.exe
После этого откроется окно Диспетчера Программ, и можно сколько угодно ностальгировать, а так же перетаскивать на него нужные вам программы. Обратите внимание только на то, что у некоторых программ не будет правильно показываться иконка, так что вам придется лезть в меню Файл — Свойства — Сменить значок. Множество значков вы можете найти в файле /WINDOWS/System32/shell32.dll. Создайте себе группы программ, а затем добавьте линк на PROGNAM.EXE в группу автозапуска. PROGMAN.EXE исполняется с очень высоким приоритетом, так что проблем с вызовом его из Панели Задач никаких и никогда не будет.
Самый простой способ проверить свой IP
Проще и быстрее не бывает. Никаких запусков программ, открытий окон и т.д. Просто в командной строке Пуск — Выполнить напечатайте "cmd /k ipconfig" и все
Изменить заставку на входе в систему
Выбираем Пуск → Выполнить, набираем "regedt32" и нажимаем "OK".
Находим в системном реестре следующий ключ: HKEY_USERS \ DEFAULT \ Control Panel \ Desktop. И меняем строковый параметр "SCRNSAVE.EXE" с "logon.scr" на путь и имя к той заставке, которая вам больше по вкусу. Главное, чтобы путь был указан правильно, а если файл заставки находится в каталоге %SystemRoot%\System32, то путь можно вообще не указывать, достаточно одного имени файла.
Удаление запроса пароля на вход в систему
Мне, например, совершенно не нравится вводить пароль для входа в систему каждый раз при ее загрузке. Тем более, что дома мне прятать что-либо не от кого. Однако первоначальные попытки избавиться от ввода пароля в Панели Управления мне не помогли. Удалить пароль в разделе Учетные записи пользователей никак не получалось, Windows просто не позволяла это сделать. Тогда я нашел другой путь. Там же в Панели Управления выбрал Администрирование → Локальная политика безопасности → Политики учетных записей → Политика паролей. Вот тут-то и нашелся параметр "Минимальная длина пароля". Установив этот параметр в "0" я решил эту проблему.
Режим быстрого редактирования для командной строки
Удобно ведь копировать и вставлять текст в командной строке при помощи мыши, вместо того, чтобы лазить по меню. Так вот, оказывается все можно делать точно так же, как это было в Windows 2000.
Откройте окно с командной строкой. Сделать это можно, либо выбрав Пуск → Все программы → Стандартные → Командная строка, либо просто Пуск → Выполнить и набрать "cmd", нажав после этого "OK". Теперь кликните на иконке с изображением "C:\" в верхнем левом углу и в выпавшем меню выберите "Умолчания". В открывшемся окне поставьте галочку напротив пункта "Выделение мышью". Сохраните эту настройку и закройте окно с командной строкой.
Для чего это делалось? Теперь вы сможете скопировать текст просто выделяя его при движении мышью с нажатой левой кнопкой и кликая затем правой кнопкой, и вставлять текст в текущую командную строку просто кликнув правой кнопкой еще раз.
Производительность системы
Самая важная цель, ради которой обычно и затевается вся эта возня с настройкой — заставить операционную систему работать как можно быстрее. Главное тут — это понимание, что ни одна выигранная секунда не дается даром, за все придется платить.
Отменить экран заставки XP при загрузке
Данное действие поможет, правда совсем немного уменьшить время загрузки вашей ОС. Не забывайте только, что в результате вы также не будете видеть и всякие сообщения системы о процессе загрузки (chkdsk, convert … ), хотя, если проблем у вас нет, можно проделывать это смело.
Все, что нам нужно, это отредактировать файл BOOT.INI, добавив в него параметр "/noguiboot" сразу после "/fastdetect".
После рестарта системы заставка возникать больше не будет, и на медленных компьютерах это может сэкономить вам несколько секунд. Соответственно, чтобы вернуть все на свои места, надо в том же BOOT.INI удалить вышеуказанный параметр.
Отключаем индексирование
Windows XP делает исключительно для собственных нужд список всех файлов, находящихся на жестком диске, для того, чтобы ускорить их поиск, когда вам это понадобится. Но как часто вы занимаетесь поиском файлов? Наверняка не каждый день. А ведь процесс такой индексации замедляет работу компьютера. В частности это сильно воздействует на исполнение практически любых файловых операций (открытие, закрытие …). Так что я пришел к выводу, что лучше эту индексацию отключить.
Делается это следующим образом. Открываете "Мой компьютер", кликаете правой клавишей мыши на иконке жесткого диска и выбираете "Свойства". В самом низу открывшегося окна вы увидите галочку напротив пункта "Разрешить индексирование диска для быстрого поиска". Вот эту самую галочку и следует убрать. После нажатия кнопок "Применить" или "ОК" появится новое окно, в котором вам будет задан вопрос, применить ли выбранные атрибуты только к текущему диску или и ко вложенным файлам и папкам тоже. Окончательное исполнение данной процедуры может занять пару минут (смотря сколько у вас файлов на диске), но в результате вы сможете наслаждаться немного более быстрой работой ОС. Естественно, что работает это только для дисков с файловой системой NTFS.
Очищаем предсказатель
В WinXP применена уникальная технология предсказания запуска программ. Тот факт, что в Win9X/ME/2000 следует периодически "чистить" системный реестр и удалять временные файлы на диске, наверное, знают все. А вот что делать с такой, казалось бы, полезной вещью как механизм предсказаний в Windows XP? Ведь после некоторого времени использования каталог (называется он "Prefetch"), в котором хранятся записи о запусках программ, на основе которых ОС и строит свои предсказания, оказывается переполнен кучей, давно никому ненужных данных, что опять-таки влияет на производительность вашей системы. Мой совет: откройте каталог C:/windows/prefetch, и удалите все его содержимое. Windows быстро накопит себе новых данных, а вам будет жить легче. Желательно проделывать эту процедуру раз в месяц.
Удаляем файл гибернации
Если вы не используете спящий режим (мне больше нравится красивое слово — гибернация), то лучше будет его совсем отключить. Благодаря этому вы освободите на жестком диске место, равное объему оперативной памяти. Если у вас в корневом каталоге на диске "C" есть скрытый файл HIBERFIL.SYS, то гибернация у вас включена. Удалить этот файл вы можете, выбрав в Панели управления иконку "Электропитание", и в появившемся окне на закладке "Спящий режим" сняв галочку напротив пункта "Разрешить использование спящего режима".
Увеличиваем производительность NTFS
Файловая система NTFS является рекомендуемой для WinXP исходя из понятий надежности, безопасности и поддержки самых больших объемов дискового пространства. А вот по поводу ее производительности можно услышать множество нелестных высказываний. Так что сейчас мы займемся тем, что будем повышать производительность NTFS на одном отдельно взятом компьютере.
Перво-наперво, отключим создание коротких имен. По-умолчанию NTFS генерирует имена согласно старому правилу 8.3 для совместимости с MS-DOS и Windows 3.x клиентами. Если в вашей сети таких клиентов не наблюдается, то можно смело эту функцию отключать, для чего следует поменять значение ключа NtfsDisable8dot3NameCreation на 1. Найдете вы этот ключ в системном реестре в разделе HKEY_LOCAL_MACHINE \ SYSTEM \ CurrentControlSet \ Control \ Filesystem.
Вторым шагом мы отключим запись даты последнего обновления файла. По-умолчанию NTFS каждый раз при изменении любого файла записывает дату и время его последнего обновления. На больших разделах NTFS это может очень существенно влиять на производительность файловой системы. А отключить это так же просто: надо ключу NtfsDisableLastAccessUpdate присвоить значение 1. Находится этот ключ в том же разделе HKEY_LOCAL_MACHINE \ SYSTEM \ CurrentContolSet \ Control\ Filesystem. Может так оказаться, что такого ключа не существует, тогда его надо создать с типом REG_DWORD.
Теперь отведем достаточно места для главной файловой таблицы. Добавьте в системный реестр ключ NtfsMftZoneReservation типа REG_DWORD в раздел HKEY_LOCAL_MACHINE \ SYSTEM \ CurrentControlSet \ Control \ FileSystem. Когда вы это сделаете, система зарезервирует место на диске для главной таблицы размещения файлов. Для чего это нужно? Да для того, чтобы взять под контроль процесс роста этой таблицы. Если на ваших разделах NTFS мало файлов, но они большого размера, то наилучшим значением созданного параметра будет 1 (по-умолчанию). Обычно оптимальным значением является 2 или 3. А 4 (максимальное значение) следует использовать только в случае, если у вас на диске количество файлов огромно (десятки тысяч). Тем не менее, со значениями больше 2 следует экспериментировать осторожно, так как в этом случае система может отхватить для таблицы размещения файлов немаленький кусок дискового пространства.
После всех перечисленных изменений в реестре компьютер следует перезагрузить.
Ускоряем CD-ROM
Что больше всего не нравится нам, когда приходится копировать большие файлы с компакт-дисков? Конечно скорость передачи данных. Вот параметры, которые могут помочь вам выжать из привода CD-ROM максимум того, на что он способен.
В разделе реестра HKEY_LOCAL_MACHINE \ SYSTEM \ CurrentControlSet \ Control \ FileSystem \ CDFS ищите перечисленные ниже ключи и установите им указанные значения. Если нужного ключа не существует, то создайте его.
CacheSize — этот ключ имеет двоичное значение: ff ff 00 00
Prefetch — имеет значение типа DWORD, которое следует выставить равным 4000 hex
PrefetchTail — так же имеет тип DWORD и должен равняться 4000 hex
После того как вы это проделали, попробуйте скопировать что-либо с компакт-диска, и вы заметите, насколько возросла у него скорость чтения.
Красота тормозит Windows
Это, конечно, здорово, когда рабочий стол переливается приятной цветовой гаммой, когда меню красиво плавно выплывает, отбрасывая тени… Но только подумайте, сколько системных ресурсов требуется для организации всей этой красоты. Так что если вы не счастливый обладатель P4 2.2ГГц, то давайте попробуем все это отключить и посмотрим, насколько повысится производительность системы.
Делаем клик правой кнопкой мыши на "Мой компьютер", выбираем "Свойства", идем на закладку "Дополнительно" и нажимаем кнопку "Параметры" в разделе "Быстродействие". Вот перед нами все те самые настройки визуальных эффектов, которыми мы восхищались первые полчаса после установки WinXP, и которые проклинали до сих пор. Теперь же, чтобы все эффекты разом отключить, достаточно отметить пункт "Обеспечить наилучшее быстродействие" и нажать "ОК".
Сеть и Интернет
В данном случае я не собираюсь рассказывать, как заставить модем работать быстрее. Речь пойдет о настройках различных программ, имеющих отношение к сети.
Добавить кнопки в панель IE
Вещь, несомненно, полезная, добавить на панель браузера нужные только вам кнопки. И сделать это совсем не сложно. В окошке Пуск → Выполнить набираете "gpedit.msc". В появившемся окне выбираете Конфигурация пользователя — Конфигурация Windows — Настройка Internet Explorer — Пользовательский интерфейс обозревателя. После чего двойным щелчком на "Настройка панели инструментов" получаете диалоговое окно, в котором и создаете новые кнопки для панели инструментов IE. Не забудьте только, что вам понадобятся по 2 файла иконок для каждой кнопки (один цветной и один серый).
Включаем телефон
В разделе "Связь" оказалась позабыта иконка телефона. Но это не беда. Добраться до программы телефона можно набрав в командной строке просто "dialer".
Быстрое изменение размера шрифта в IE
Очень быстро изменить размер шрифта в окне браузера можно, удерживая клавишу Control с одновременно прокруткой колесика мыши (подразумевается, что мышь у вас с колесиком).
Прокручивание колесика вверх делает текст меньше, а вниз — больше (как раз наоборот тому, что можно было бы предположить).
Самый простой способ отключить UpnP
Эта брешь в безопасности известна, по-моему, с тех пор, когда XP была еще в пеленках. Тем не менее, что-то с нею делать надо, поэтому проще всего для того, чтобы отключить Universal Plug and Play, скачать программу с сайта www.grc.com. Программа эта маленькая, всего 22Кб и подходит ко всем версиям Windows XP (Pro и Home).
IE в полный экран
Надоело нажимать "F-11" для того, чтобы заставить IE перейти в полноэкранный режим? Тогда я сейчас научу вас, как включить полноэкранный режим по-умолчанию.
В системном реестре находите раздел HKEY_CURRENT_USER,Console. В нем изменяете значение ключа "FullScreen" с 0 на 1. Затем в разделе HKEY_CURRENT_USER / Software / Microsof t/ InternetExplorer / Main находите ключ "FullScreen" и меняете его значение с "no" на "yes". Перезагружаете компьютер и теперь ваш IE 6 будет всегда запускаться сразу в полноэкранном режиме.
Программы
Настраивать можно не только саму операционную систему, но и все, что работает под ее управлением. Поэтому, вот вам несколько трюков, которые вы возможно не знаете.
Запуск дефрагментации из командной строки
Откройте окно с командной строкой и дайте команду defrag /? для того, чтобы посмотреть список доступных параметров.
Например: "defrag c: /analyce" покажет насколько диск фрагментирован.
Зачем это надо? Да ведь утилиты командной строки работают быстрее, чем графический интерфейс.
Автодополнения для командной строки
В окне командной строки можно использовать клавишу "Tab" для автодополнения прямо как в Unix/Linux.
Откройте окно командной строки, перейдите в корневой каталог диска c:\ наберите "cd" и затем нажимая "Tab" вы можете перебирать все директории, включая скрытые.
Office XP — отключаем посылку ошибок
Office XP имеет невероятно нужную функцию — при возникновении ошибки, он пытается отправить отчет о ней в Microsoft. Если вам это надоело, то функцию эту можно отключить. Ниже я привожу текст .REG-файла, который вам в этом поможет:
REGEDIT4
[HKEY_CURRENT_USER\Software\Policies\Microsoft\Office\10.0\Common]
"DWNeverUpload"=dword:00000001
"DWNoExternalURL"=dword:00000001
"DWNoFileCollection"=dword:00000001
"DWNoSecondLevelCollection"=dword:00000001
[HKEY_USERS\.Default\Software\Policies\Microsoft\Office\10.0\Common]
"DWNeverUpload"=dword:00000001
"DWNoExternalURL"=dword:00000001
"DWNoFileCollection"=dword:00000001
"DWNoSecondLevelCollection"=dword:00000001
Удаляем Windows Messenger
Если вы не используете Windows Messenger, то почему бы не удалить его вовсе? Каждый раз при загрузке системы Messenger ведь тоже стартует, замедляет процесс запуска, пожирает системные ресурсы. А для того, чтобы его удалить надо всего лишь в командной строке Пуск → Выполнить напечатать следующее: "RunDll32 advpack.dll,LaunchINFSection %windir%\INF\msmsgs.inf,BLC.Remove" и нажать "OK". После этой операции вам будет предложено перезагрузиться. А после перезагрузки вы уже Messenger у себя на компьютере не найдете.
Доступ к учетной записи Администратора
Хотите получить доступ к учетной записи Администратора на экране входа в систему без необходимости грузиться в Безопасный Режим? На экране входа в систему нажмите дважды "CTRL-ALT-DEL". После этого появится окно, в котором вы можете набрать имя пользователя и пароль.
Прочее
Быстрый вызов окна "Выполнить"
Я сегодня столько раз говорил, что ту или иную команду надо набирать в командной строке окна "Выполнить", что вы наверняка устали в него лазить. Теперь пора упростить жизнь. Очень быстро и просто вызвать это окно путем нажатия на клавиатуре комбинации клавиш "window + r".
Отправить в любую папку
Где-то в Сети встретил я заявление о том, что функция "Отправить" не работает теперь для произвольной папки. Это не совсем верно.
Кликните правой кнопкой на панели инструментов Проводника, выберите "Настройка". В открывшемся окне можно добавлять и удалять кнопки с панели инструментов. Добавьте элемент под названием "Переместить в", и, если вам это нужно, "Копировать в". Кнопки добавились на панель инструментов. Теперь, нажав их, вы получите окошко, в котором можете выбирать любую папку на жестком диске.
ПО для настройки Windows XP
Tweak-XP
В отличие от других программ настройки, Tweak-XP объединяет в себе одной более 22 различных утилит. Данная программа одновременно может служить и для настройки и для оптимизации Windows XP. Все настройки могут выполняться человеком совершенно ничего незнающим об операционной системе, так как каждая опция подробнейшим образом комментируется. Но программа не бесплатная, за нее придется отвалить $30, иначе срок действия строго ограничен. (http://www.tweakxp.com/ tweakxp/redirect.asp?id=16)
Styles XP & Style Builder
Style XP это вовсе не новый движок управления шкурами. Эта программа использует встроенную систему визуального управления от Microsoft, но при этом существенно расширяет ее благодаря наличию дополнительных инструментов. Style XP позволяет импортировать, выбирать, менять, и полностью управлять Темами рабочего стола, Визуальными стилями, Обоями и экранами входа в систему. Остается только надеяться, что будущие версии этой программы будут поддерживать звуки, курсоры, заставки и наборы всего вышеперечисленного сразу.
А программа Style Builder, как вы моги догадаться, служит для создания всех тех красивостей для системы, которые могут использоваться Style XP.
И снова программа не бесплатная — $20 отдать за нее придется, иначе срок действия строго ограничен. (http://www.tgtsoft.com/product.shtml)
Microsoft PowerToys for Windows XP
Этот набор утилит от Microsoft пропустить просто невозможно. Казалось бы кому, как не создателям операционной системы сделать наилучшую программу для ее настройки? Но меня этот набор потряс своим содержимым. Перво-наперво калькулятор PowerToy Calculator вещь конечно отличная, и графики строит и все возможные меры одну в другую переводит… Вопрос только — зачем он тут? Затем SlideShow Wizard — помощник создания слайд-шоу (из названия все понятно). Тоже отношения к XP не имеет, просто так утилитка, хотя и удобная в обращении. Прочие примочки, так же никак не связаны друг с другом, так что самым главным, в тему нашей статьи, является утилита Tweak UI, которая и на самом деле обладает не бедными возможностями по настройке операционной системы, хотя и уступает в этом Tweak-XP. Зато Microsoft PowerToys вещь абсолютно бесплатная.
Customizer XP
Customizer XP — набор программ, которые должны помочь пользователю настроить Windows 2000/XP на максимальную производительность или как минимум не дать ОС со временем затормозиться до черепашьего уровня. Программа позволяет настраивать отдельные параметры системного реестра, очищать жесткий диск от накопившегося мусора, оптимизирует работу оперативной памяти и многое-многое другое. Одним словом, полезная программа ценой $25.
X-Setup
Еще одна программа для настройки Windows XP. Основные отличия X-Setup от предшественниц заключаются в том, что она может настраивать не только Windows XP, но и другие ОС от Microsoft, и, кроме того, программа поддерживает плагины, так что ее функциональность постоянно расширяется при помощи программистов всего мира. Программа внимания, несомненно заслуживает, только цена в $199 немного пугает.
Window Blinds
Window Blinds ведет нас к тысячам скинов для Windows XP, только все их придется скачивать из Интернет.
Заключение
На самом деле, тема настройки Windows XP, как и практически любой другой современной операционной системы, неисчерпаема. Об этом не статьи, а целые книги впору писать. Все же, о чем мы сегодня говорили — только крохотная часть того, что можно сотворить с Windows XP. Мне хотелось показать вам, что настройка операционной системы может быть очень разноплановой, для чего все советы по настройке, приведенные выше, и были разбиты на категории. Но настроек таких существует гораздо больше. Только по разделу "Производительность системы" в моей коллекции насчитывается их больше 100. А ведь Windows XP сравнительно недавно появилась на свет, и всех ее тонкостей не знают, пожалуй, даже ее создатели. Главное, чтобы нам было что настраивать, а как это делать, мы научимся.