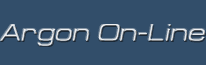В домашней версии Windows XP обычным способом, с помощью удобного меню, нельзя назначить разным пользователям соответствующие права доступа к файлам и папкам, поскольку так называемый режим Simple File Sharing в Windows XP Home Edition выключить нельзя. Однако вы все же можете воспользоваться для этого специальной утилитой командной строки — cacls.exe. Запустив ее, вы получите полную документацию по ее применению.
Заглючил у меня Windows XP, и решил я, как обычно рекомендуется в случае проблем с сетевыми компонентами, переустановить все, что касается сети. И обнаружил, что протокол TCP/IP в Windows XP удалить, следовательно, и переустановить нельзя!!! Кнопка Uninstall для него неактивна. Думал, это у меня глюки, так нет: у приятелей на компах с такой же операционной системой идентичная ситуация. Подскажите, пожалуйста, есть ли способ переустановки TCP/IP в XP?
В Windows XP и Windows Server 2003 стек протоколов TCP/IP официально считается компонентом ядра операционной системы, поэтому удаление TCP/IP обычным способом невозможно. Однако в случаях некоторых сбоев переустановка TCP/IP может оказаться единственно верным решением для пользователя.
Способ обойти это ограничение имеется — при помощи многофункциональной утилиты командной строки netsh.exe (NetShell предназначена для настройки и тестирования сетевых компонентов) возможно восстановление стека протоколов TCP/IP в первичное состояние, на момент установки операционной системы. То есть записи в реестре, касающиеся TCP/IP, будут возвращены в исходное состояние, что равносильно переустановке протокола.
Для того чтобы это осуществить, введите в командной строке:
netsh int ip reset [имя_файла_журнала]
Например: netsh int ip reset c:\resetlog.txt.
Указывать файл журнала, то есть протокола, в котором будет записано все, что проделала утилита netsh.exe в реестре, крайне желательно не только в образовательных целях.
Дело в том, что содержимое журнала может не оказаться пустым, причиной чего будет являться идентичность текущих параметров реестра параметрам, устанавливаемым в оригинальной конфигурации. В этом случае причину сбоя придется искать в чем-то другом. Подробнее же обо всех командах netsh.exe вы узнаете из файла WINDOWS\ Help\ netsh.chm.
Windows — MUST DIE. Linux — RULEZZzzz
Здесь самое время, пользуясь случаем, возразить фанатам Линуха. Как бы вы ни старались убедить общественность, что под *nix есть всё, это бездоказательный бред. Я имею в виду применение этих ОС на рабочих станциях, а не в сети. Как ничего под них не было, так в ближайшие годы и не появится. Если же кого-то думает, что Gimp — это «Фотошоп для linux» или StarOffice — это «Офис для…», то мне ему нечего ответить, кроме: «Запорожец — это тоже Мерседес, но для чиct0 pe@льныx чyвak000в».
Как отключить автозапуск только для определенных дисков?
[HKEY_LOCAL_MACHINE\ SOFTWARE\ Microsoft\ Windows\ CurrentVersion\ Explorer\ AutoplayHandlers\ CancelAutoplay\ Files]
В этом разделе, как вы, надеюсь, заметили, находятся текстовые параметры, содержащие имена файлов, отыскав которые на вашем компакте встроенный AutoRun запускаться не станет и позволит запустить компакт средствами оного (то есть через autorun.inf). Итак, добавьте строковый параметр REG_SZ следующего содержания: *.* и наслаждайтесь полным спокойствием вашего CD-ROM.
Запрет отображения программ в списке часто используемых.
По умолчанию в меню Пуск отображается список наиболее часто используемых программ для быстрого доступа к этим программам. Эту возможность можно отключить с помощью интерфейса Windows. Но что делать если сама возможность нас устраивает, но мы не хотим чтобы какие-то определенные программы не отображались в этом списке? Добавьте в раздел реестра (или отредактируйте существующий):
[HKEY_CLASSES_ROOT\ Applications\ prog.exe]
пустой строковый параметр NoStartPage, где prog.exe — имя приложения
Приложение будет удалено из существующего списка и больше не появится в нем.
Порой, при удалении некоторых программ для записи CD/DVD как обычным путем, так и при помощи стороннего деинсталлятора (например, от Ashampoo), система перестает видеть привод CD. Что только не делает испуганный юзер — и в Диспетчер устройств лезет, и шаманит, и систему переустанавливает. А между тем, в радикальных методах вовсе нет нужды, и ларчик открывается достаточно просто: нужно зайти в редактор реестра и найти вот такой ключ:
[HKEY_LOCAL_MACHINE\ SYSTEM\ CurrentControlSet\ Control\ Class\ {4D36E965-E325-11CE-BFC1-08002BE10318}]
где нужно будет без всякого сожаления удалить параметры UpperFilters и LowerFilters. После чего в обязательном порядке перегрузить машину, и все вернется на круги своя.
Очистка списка недавно использованных команд.
Windows поддерживает списки недавно использованных команд, для различных функций оболочки. Один из списков содержит последние команды, выполненные при помощи пункта Выполнить меню Пуск; этот список может быть отображён на экране, если нажать стрелочку, открывающую список, в диалоге запуска программ.
Этот список называется Run MRU. Список содержится в разделе:
[HKEY_CURRENT_USER\ Software\ Microsoft\ Windows\ Current Version\ Explorer\ RunMRU]
Параметр MRUList содержит строку, определяющую порядок, в котором остальные записи будут появляться в списке. Сами команды храняться как строки (оканчивающиеся символом \1) в параметрах с именами a, b, c, и т.д. Допускается не более 26 записей. Эта структура используется в различных списках MRU. Можно очистить список, используя REG-файл, заменяющий значение параметров в разделе RunMRU пустыми строками.
Файл, листинг которого приведён ниже:
REGEDIT4
[HKEY_CURRENT_USER\Software\Microsoft\Windows\Current Version\Explorer\RunMRU]
"a"=""
"MRUList"=""
Можно создать аналогичные файлы, очищающие остальные 26 записей — a, b, и т.д. вплоть до z, но это не является необходимым. Достаточно очистить первый параметр a и параметр MRUList, что и делает файл, приведённый выше. После следующего перезапуска системы с пустым значением параметра MRUList система не сможет определить последовательности записей и, следовательно, покажет пустой список в диалоге «Запуск программы». Строка «Открыть» также будет пустой.
С помощью правки реестра в Windows XP можно отключить пользовательский интерфейс настройки приложения «System Restore», чтобы предотвратить изменение настройки этого приложения пользователем, а также отключение и включение этого свойства для системных и несистемных дисков. Для этого надо в разделе реестра [HKEY_LOCAL_MACHINE\ SOFTWARE\ Policies\ Microsoft\ Windows NT] создать подраздел "SystemRestore", а в нём dword-параметр "DisableConfig"; со значением 1.
Ключ, с помощью которого шифруются данные в Windows 2000/XP, имеет длину до 128 байт и уникален для каждого пользователя в каждой инсталляции системы. Ключ хранится в профиле пользователя, поэтому после переустановки системы или удалении пользователя он теряется. Расшифровать файлы, зашифрованные этим пользователем, становится невозможно. Пытаться создавать для этого другого пользователя с таким же именем и паролем для входа в систему абсолютно бесполезно. Одно из возможных решений — это создание диска аварийного восстановления (Emergency Repair Disk). Вся необходимая информация по существующим пользователям будет сохранена на ERD-диске, и после переинсталляции системы надо будет только восстановиться с него. Кроме этого, можно заранее сохранить необходимые сертификаты и ключи или заблаговременносоздать агента по восстановлению (Encrypted Data Recovery Agent).
Систему шифрования EFS (Encrypted File System) можно выключать/включать на Windows 2000 и Windows XP Pro. Для этого достаточно в разделе реестра:
[HKEY_LOCAL_MACHINE\ Software\ Microsoft\ Windows NT\ CurrentVersion\ EFS key]
создать или отредактировать уже существующий dword-параметр "EfsConfiguration". Присвоив этому параметру значение 1, вы выключите EFS, а присвоив 0, включите обратно. Для того чтобы изменения вошли в силу, необходимо перезагрузить компьютер. Очевидно, что, отключив EFS, вы потеряете возможность не только шифровать файлы, но и расшифровывать ранее зашифрованные. Как очевидно и то, что включение/отключение EFS влияет сразу на всех пользователей. Но на ключи пользователей (как открытые, так и личные) это действие не окажет абсолютно никакого влияния, поэтому после того как EFS будет включена вновь, никаких проблем с доступом к своим файлам пользователи не испытают.
Как запретить пользователю логинится по сети
Запускаем апплет Local Security Policy (Control panel > Administrative Tools), и переходим в рездел Local Polices > User Right Assignment. Находим здесь ключ «Access this computer from the network», дважды кликаем на нём, и получаем возможность удалить группу, члены которой не должны иметь доступ к компьютеру из сети. Если вам понадобиться разрешить доступ члену удалённой группы, его придётся добавлять индивидуально, через кнопку Add User or Group. Как обычно, пользователя можно ввести либо вручную (Имя компьютера\Имя пользователя), либо выбрать из списка, для чего требуется нажать на кнопку Advanced, и в изменившемся окне на кнопку Find.
Как настроить IPv6 под ХР
В XP уже встроена поддержка этого протокола, но она нигде не отражена в интерфейсе. Для его установки IPv6 достаточно набрать в командной строке ipv6 install. Не переживайте, на текущие настройки TCP/IP это не окажет никакого влияния. Настройка IPv6 производится из командной строки, что бы узнать про это подробнее, просто введите ipv6 /?
В Windows 2000 при дозвоне, если обнаруживается сигнал «занято», каждый раз всплывает окно с сообщением об этом. Как от него избавиться? Мешает постоянная смена фокуса приложений.
Чтобы отключить появление окна с сообщением об ошибке дозвона, попробуйте в реестр добавить такой параметр:
[HKEY_CURRENT_USER\ Software\ Microsoft\ RAS Phonebook]
"PopupOnTopWhenRedialing"=dword:00000000
Я могу вам предложить испробовать на практике известный трюк с принудительным вызовом знаменитого BSOD — «голубого экрана смерти». Дело в том, что для каких-то там тестовых целей в Windows NT предусмотрена возможность вызова этого экрана простым нажатием определенной комбинации клавиш. Для того чтобы активировать эту функцию, внесите в реестр такой параметр:
[HKEY_LOCAL_MACHINE\ SYSTEM\ CurrentControlSet\ Services\ i8042prt\ Parameters]
"CrashOnCtrlScroll"=dword: 00000001
После этого достаточно будет зажать правую клавишу Ctrl и нажать два раза Scroll Lock, чтобы система выпала в осадок вместе с запущенными на ней игрушками и программами. Поэтому не забывайте заранее сохранять результаты своей работы. Возможно, существует более приемлемый способ спасаться от начальственного неудовольствия, например, специальные программы.
Я установил одну программу с помощью прилагаемого к ней для этого inf-файла (нормального инсталлятора не было) и теперь не понимаю, как мне ее удалить… Возможно ли это теперь вообще?
Да, возможно. Устанавливать и удалять программы с помощью inf-файла можно, используя командную строку. Так, для инсталляции в Windows 9x попробуйте ввести в строке "Выполнить" меню кнопки Пуск такую команду:
rundll.exe setupx.dll,InstallHinfSection DefaultInstall 132 %1
где %1 — путь к inf-файлу и его имя. В Windows NT / 2000 / XP инсталляция производится несколько по-иному:
rundll32.exe setupapi,InstallHinfSection DefaultInstall 132 %1
Удалить же установленную таким образом программу можно, выполнив такие команды. В Windows 9x:
RunDll setupx.dll,InstallHinfSection DefaultUninstall 4 %1
а в Windows NT / 2000 / XP, соответственно:
rundll32.exe setupapi,InstallHinfSection DefaultUninstall 132 %1
где %1 — путь к inf-файлу и его имя.
Если же этот трюк не сработал и программа не удалена, то откройте в Блокноте соответствующий inf-файл и просмотрите его хорошенько, в частности секцию [DefaultInstall] — в ней как раз и указывается, какие файлы в какую директорию на диске копируются при установке программы и какие параметры при этом добавляются в реестр. Не так уж и сложно во всем этом разобраться и подчистить все вручную.
Поставил Windows Server 2003. Не могу понять, почему при перемещении мышки в колонках появляется слабый низкий гул. «Остановишь» мышку — все тихо. В Windows 98, Windows 2000 / ХР все ОК.
Попробуйте открыть регулятор громкости и отключить микрофонный вход. Обычно подобный эффект бывает связан с наводками на цепи микрофонного входа звуковой карты.
Говорят, что Windows XP умеет кэшировать DNS для ускорения работы с интернетом. Правда ли это и можно ли каким-то образом настраивать этот кэш для ускорения работы системы?
Действительно, в Windows 2000 / XP встроен механизм кэширования DNS. Это необходимо для того, чтобы система запоминала IP-адреса последних сайтов, на которых вы побывали, и не тратила лишнее время на повторные запросы к серверу доменных имен, определяя IP одного и того же сайта по введенному адресу типа argon.com.ru снова и снова. Чтобы просмотреть текущее содержимое кэша, введите в консоли такую команду: ipconfig /displaydns.
Причем в этом кэше сохраняются данные как об удачных попытках определить IP, так и о неудачных. То есть если по какой-то причине сервер DNS не выдал вашему ПК IP-адрес искомого сайта, то система еще и некоторое время спустя будет «думать», что сайта с таким именем нет, и это сделает невозможным доступ к нему без прямого ввода IP в адресной строке браузера. Время, в течение которого система не будет даже пытаться заново определить ранее не полученный IP, составляет пять минут (300 секунд).
Если же DNS-сервер выдал IP-адрес искомого сайта, то эта информация будет сохраняться в кэше Windows XP аж целые сутки (86 400 секунд). Обратите также внимание, что если ввести команду ipconfig /displaydns, то для каждой записи в поле Time To Live можно увидеть время, в течение которого она еще будет сохраняться в кэше. В зависимости от потребностей пользователя эти жестко заданные цифры могут его не устраивать.
Например, веб-мастеру, часто меняющему хостинг своего сайта, может потребоваться вообще отключить этот кэш (впрочем, для задания соответствия IP имени, возможно, удобнее было бы использовать файл HOSTS), а экстремальному твикеру-любителю увеличить его до предела, чтобы почти исключить запросы к DNS-серверу. В первом случае можно поступить просто — вручную одномоментно очистить кэш, выполнив такую команду: ipconfig /flushdns.
Для того же, чтобы изменить время хранения положительных и отрицательных ответов в кэше, необходимо изменить два параметра типа DWORD в разделе системного реестра:
[HKEY_LOCAL_MACHINE\ SYSTEM\ CurrentControlSet\ Services\ DNSCache\ Parameters]
Параметр "MaxCacheEntryTtlLimit" определяет максимально возможное время хранения (в секундах) положительных ответов DNS-сервера, а параметр "NegativeCacheTime" задает время хранения отрицательных ответов. Таким образом, чтобы, например, совсем отключить хранение негативных ответов, установите "NegativeCacheTime" равным нулю. После модифицирования параметров в реестре, чтобы изменения вступили в силу без перезагрузки ПК, можно выполнить такие две команды:
net stop dnscache
net start dnscache
В результате выполнения этих команд кэш DNS будет очищен, файл HOSTS будет заново обработан, и изменения параметров, внесенные в реестр, начнут действовать. Помимо этого нередко рекомендуется установить в этом же разделе реестра еще один параметр, повышающий уровень безопасности системы.
Дело в том, что система может принять и сохранить в своем кэше DNS-ответ даже в том случае, если она его не запрашивала, что создает угрозу подмены IP-адресов злоумышленником, запустившим, например, фальшивый DNS-сервер. Чтобы отключить эту функцию, добавьте параметр: "QueryIpMatching"=dword:00000001.
Вы слышали, что в интернете появилась страница, на которой в онлайновом режиме можно взломать хэш паролей? Как обезопасить свой компьютер от подобного взлома?
Действительно, такой сайт недавно появился. В Windows 2000 при генерации хэша пароля, к сожалению, не используется случайная составляющая, уникальная для каждого конкретного компьютера (что-то типа механизма активации Windows XP). То есть если на самых разных машинах, в разных версиях Windows NT задать один и тот же пароль, то и соответствующие хэши на этих машинах будут полностью совпадать, что очень сильно облегчает задачу взлома. Возникает вопрос: зачем же проделывать двойную работу, каждый раз вычисляя с помощью программ типа LC+ одни и те же хэши при подборе пароля? Не проще ли было бы раз и навсегда составить организованную таблицу хэшей / соответствующих им паролей и затем просто брать искомый пароль из этой таблицы?
Поиск в уже готовой базе данных, по идее, должен быть гораздо быстрее, чем поочередное вычисление каждого ее компонента. Как-то до меня уже доходили слухи о существовании огромной суперхакерской базы хэшей, и вот совсем недавно в Сети появился сайт Advanced Instant NT Password Cracker (lasecpc13.epfl.ch/ntcrack/), на котором всем желающим предоставляют бесплатный доступ к такой базе. Скорость работы этого сервиса онлайнового взлома паролей Windows NT просто феноменальная — на взлом буквенно-цифрового пароля обычно требуется не более нескольких секунд (в среднем 5-14)! Сама база на сегодняшний день имеет объем 1,4 Гб, и ее общедоступные демонстрационные возможности пока ограничены взломом паролей, состоящих только из латинских букв и цифр.
Но это только начало! Создатели сайта — студенты из Швейцарии — разработали уникальный сверхскоростной алгоритм работы поискового механизма, уже имеют в загашнике еще большую базу для паролей, состоящих из букв, цифр и шестнадцати специальных символов, и, надо думать, на этом они точно не остановятся.
Противостоять такому способу подбора пароля следует с помощью активного применения в пароле символов национального алфавита (кириллицы), специальных символов («возврат каретки»), а также использования очень длинных паролей, например, целых фраз или каких-нибудь редких частушек-прибауток.
И еще раз напомню: пароль в Windows 2000 / XP следует (если это вообще возможно в данной локальной сети) прописывать длиной больше четырнадцати символов. Онлайновый взломщик, насколько я понял, пока еще работает только с LM-хэшами, а потому пароль длиной более 14 букв будет ему еще какое-то время не по зубам, поскольку в этом случае соответствующий паролю LM-хэш отсутствует
Возможность завершения командной строки Windows NT/2000/XP.
Завершение команды позволяет Вам напечатать только часть имени файла, затем система закончит оставшуюся часть за Вас после нажатия клавиши Tab. Это свойство подобно особенности завершения команды в оболочке UNIX. Для включения этой возможности:
1. Откройте раздел реестра [HKEY_CURRENT_USER\ Software\ Microsoft\ Command Processor] и установите значение dword-параметра "CompletionChar" равным 9 для клавиши «Tab».
2. Выйдите из редактора реестра и перезагрузите Ваш компьютер. Теперь, когда Вы напечатаете первую часть имени файла и нажмёте клавишу «Tab», Windows завершит имя файла за Вас.
Обратите внимание: значение параметра "CompletionChar" определяет, какая клавиша выполняет завершение команды, то есть 9 соответствует клавише «Tab».
Изменение заданного по умолчанию цвета командной строки Windows NT/2000/XP
DWORD-параметр "DefaultColor" раздела реестра [HKEY_CURRENT_USER\ Software\ Microsoft\ Command Processor] управляет активным и фоновым цветами, используемыми в окне командой строки. Он имеет значение по умолчанию равное 0 для стандартного белого текста на чёрном фоне. Вы можете заменить это значение шестнадцатеричным числом с двумя цифрами, в котором первая цифра определяет цвет фона, а вторая цвет символов. Например, значение F0 установит чёрный текст на белом фоне, а 1E жёлтый текст на синем фоне.
Скрытие / отображение пользователей в диалоговом окне входа в систему.
По умолчанию в диалоговом окне входа в систему отображаются иконки пользователей, зарегистрированных в системе. Чтобы скрыть какого-то пользователя из этого окна, создайте в разделе [HKEY_LOCAL_MACHINE\ SOFTWARE\ Microsoft\ Windows NT\ CurrentVersion\ Winlogon\ SpecialAccounts\ UserList] параметр типа dword "user"="00000000", где «"user"» — имя пользователя, которого нужно удалить из окна входа в систему.
Теперь чтобы войти в систему под учетной записью такого пользователя, необходимо будет нажать Alt+Ctrl и не отпуская этих клавиш дважды нажать Del, после чего ввести данные пользователя для входа в систему. Точно так же по умолчанию не отображается учетная запись «Администратор», чтобы отобразить ее в окне входа в систему, создайте в разделе [HKEY_LOCAL_MACHINE\ SOFTWARE\ Microsoft\ Windows NT\ CurrentVersion\ Winlogon\ SpecialAccounts\ UserList] параметр типа dword "Администратор"="00000001"
Не разрывать связь при выходе из системы.
По умолчанию если установлено интернет-соединение и пользователь выходит из системы, связь прерывается. Но можно изменить параметры реестра так, что установив соединение под одной учетной записью можно сменить пользователя и продолжить работу не разрывая соединения. Для этого следует внести следующие изменения в реестр: в разделе [HKEY_LOCAL_MACHINE\ Software\ Microsoft\ Windows NT\ CurrentVersion\ Winlogon] создайте строковый параметр "KeepRASConnections" и присвойте ему значение "1"
Не отображать напоминания Outlook Express.
По умолчанию при использовании в качестве почтовой программы Outlook Express в диалоговом окне входа в систему под значком пользователя показывается количество непрочитанных почтовых сообщений. Чтобы удалить эти напоминания, внесите следующие изменения в реестр:
[HKEY_CURRENT_USER\ Software\ Microsoft\ Windows\ CurrentVersion\ UnreadMail]
"MessageExpiryDays"=dword:00000000
Параметр dword:00000000 указывает на количество дней, после которого система перестает напоминать о непрочитанных сообщениях.
Изменение раскладки клавиатуры при входе в систему
В диалоговом окне входа в систему, можно видеть индикатор раскладки клавиатуры, при этом раскладка по умолчанию определяется параметрами при установке Windows. Параметры, отвечающие за раскладку в диалоговом окне входа в систему, хранятся в следующих ключах реестра:
[HKEY_USERS\ .DEFAULT\ Keyboard Layout\ Preload]
"1"="xxx" (основная, по умолчанию)
"2"="xxx" (дополнительная, переключение)
где "xxx" может принимать значения: "00000409" (английская раскладка) и "00000419" (русская раскладка).
Переключение раскладки клавиатуры в приложениях Office
В некоторых диалоговых окнах Office, например при вызове справки, стандартное сочетание переключения раскладки клавиатуры Alt+Shift не действует — следует нажать Alt и не отпуская этой клавиши дважды нажать Shift.
Помогите избавиться от запуска «Скандиска» при каждой загрузке Windows XP! Все вроде было нормально, и вдруг с некоторых пор система при каждом запуске стала пытаться тестить диск. Я даже давал ей проверить полностью все 80 гигов - без толку, при следующем включении опять проверяет… И это при том, что выключается компьютер идеально — без сбоев.
В разделе реестра [HKEY_LOCAL_MACHINE\ SYSTEM\ CurrentControlSet\ Control\ Session Manager] имеется параметр типа REG_MULTI_SZ с названием "BootExecute". По умолчанию его значение — "autocheck autochk *". После того, как система запланирует проверку диска, в значении этого параметра появляется дополнительная запись "autochk".
Таких записей в значении этого параметра может оказаться несколько, и если таковые в вашей системе обнаружатся, то попробуйте их удалить, оставив только исходное значение этого параметра. Если нужно, чтобы «Скандиск» запускался при каждой загрузке системы, можно задать такой параметр: "autocheck autochk /f *", а чтобы отключить его раз и навсегда достаточно удалить запись "autocheck autochk *".
Также постоянный запуск проверки диска может быть связан с повреждениями реестра (если есть его резервная копия, созданная в то время, когда глюк не наблюдался, то восстановите из нее реестр) либо с использованием устаревших драйверов оборудования, например, сканера Hewlett Packard ScanJet 5100c — в последнем случае нужно обновить драйвер, установив HP PrecisionScan update. Естественно, рекомендуется обновить драйверы и другого имеющегося оборудования, а также установить все обновления ОС.